Studentprinteren befinner seg i 1. etasje i hovedbygget. Det finnes også en reserveprinter i 2. etasje i mellomgården. Se kart over printerne her.
For informasjon om utskrift, kopiering og skanning på Campus Kristiansund, se nederste punkt.
For å logge på printeren med studentkortet ditt, må du først knytte kortet til brukeren din. Se informasjon i menyen under.
Det koster penger å skrive ut og kopiere dokumenter. For å bruke løsningen, må du derfor fylle penger på utskriftskontoen din. Se informasjon under.
Den enkleste måten å skrive ut et dokument på, er ved å bruke nettleseren på enheten din. Se informasjon under.
Du kan også bruke printeren for å kopiere og skanne dokumenter. Skanning er gratis. Se det nest nederste menyvalget for mer informasjon.
Hvordan logge på printeren med studentkortet
For å logge på printeren med studentkortet, må du først knytte studentkortet ditt til printsystemet. Dette gjøres slik:
Hold kortet mot feltet med dette merket på framsiden av printeren.

Velg enten å aktivere kortet via aktiveringskode, eller brukernavn og passord.
Brukernavn og passord er som regel raskest. Du skriver da inn studentnummeret og passordet ditt.
Trykk deretter på knappen "Aktiver" på printer-skjermen.
Neste gang du skal logge på printeren, holder det å skanne studentkortet ditt. Du må ikke skrive inn brukerinformasjon.
Hvis du heller vil aktivere kortet med aktiveringskode, gå til denne nettsiden og logg deg inn med studentnummer og passord.
Trykk på "Generate card activation code" for å få frem aktiveringskoden
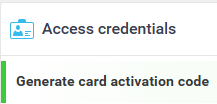
Skriv aktiveringskoden inn på printerskjermen, og trykk på "Aktiver".
Betaling og priser - Hvordan fylle penger på utskriftskontoen
For å skrive ut, må du fylle penger på utskriftskontoen din. Dette gjøres ved å først logge inn på denne nettsiden med studentnummer og passord.
Skriv inn beløpet du vil fylle på utskriftskontoen. Se prisliste under. Det er støtte for betaling via Vipps, VISA og MasterCard.
Priser
- Hver A4-side koster 0,40 kr i svart-hvitt og 1,20 kr i farge.
- Hver A3-side koster 0,80 kr i svart-hvitt og 2,40 kr i farge.
- A4-papir koster 0,10 kr pr stykk
- A3-papir koster 0,20 kr pr stykk
- Skanning er gratis
Utskrift fra nettleseren på PC og mobil
Denne utskriftsmåten kan du bruke fra en hvilken som helst enhet med nettleser.
For å sende filer til utskrift, kan du enten:
- Laste opp filen her.
- Sende e-post med filen som vedlegg fra din studentmail til print@dmmh.no
Utskriftene blir tosidig med automatisk fargevalg.
OBS: Du kan endre til svart/hvitt når du laster opp filen, men for å endre fra tosidig til ensidig, må dette endres på printeren.
Dette gjøres ved å trykke på tannhjulet til høyre i oversikten "Mine utskriftsjobber" på printeren.

Her kan du velge mellom svart/hvitt eller farge, antallet eksemplarer, og om du skal ha ensidig eller tosidig utskrift. Hvis du trykker på menyvalget for Avanserte innstillinger øverst til høyre, kan du også slå på stifting, hulling o.l.
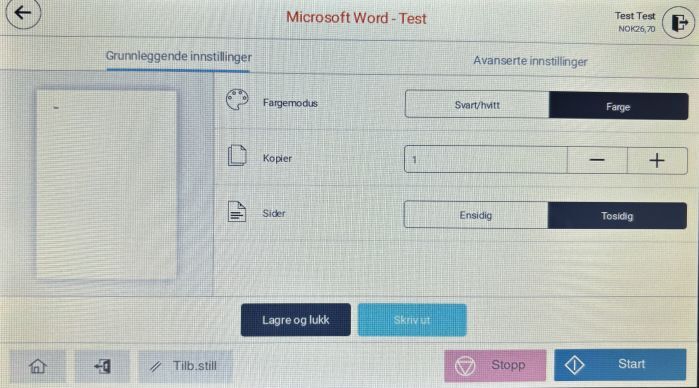
Installering av printer på Windows
Det kan i enkelte tilfeller være nyttig å installere printeren på PC-en. Spesielt dersom du skriver ut mye, eller vil ha muligheten til å skrive ut direkte fra programmer.
For å installere printeren på din Windows-PC, last ned installasjonsfilen herfra. Logg på nettsiden med studentnummer og passord.
Åpne installasjonsfilen og installer programmet. Restart PC-en når du blir bedt om det.
Velg printeren DMMH-Print i lista over tilgjengelige printere og trykk på Skriv ut.
Det vil da komme opp et vindu hvor du blir bedt om å logge på. Skriv inn studentnummer og passord.
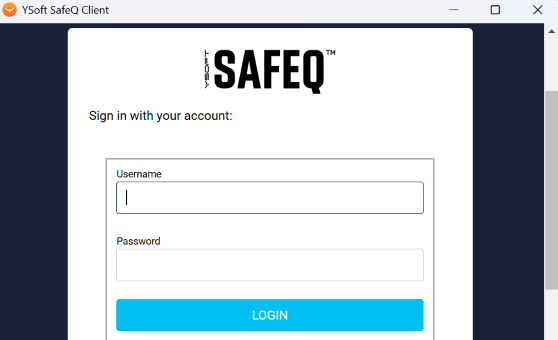
Utskriftene blir tosidig med automatisk fargevalg. Dette kan endres på PC-en eller på printeren.
F.eks i Word endres dette ved å gå til Fil - Skriv ut, og velge Skriveregenskaper ved siden av printernavnet.
Du kan også endre dette på printeren, Trykk på tannhjulet til høyre i oversikten "Mine utskriftsjobber" på printeren.

Her kan du velge mellom svart/hvitt eller farge, antallet eksemplarer, og om du skal ha ensidig eller tosidig utskrift. Hvis du trykker på menyvalget for Avanserte innstillinger øverst til høyre, kan du også slå på stifting, hulling o.l.
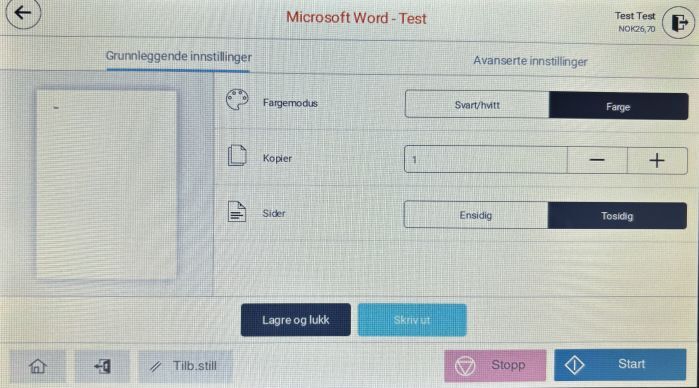
Installering av printer på MacOS
Det kan i enkelte tilfeller være nyttig å installere printeren på Macen. Spesielt dersom du skriver ut mye, eller vil ha muligheten til å skrive ut direkte fra programmer.
Det er to ulike installasjonsfiler for printeren. Én for nyere Macer med Apple-prosessor, og én for eldre Macer med Intel-prosessor.
For å finne ut hvilken prosessor Macen din benytter, trykk på Apple-logoen øverst til venstre og velg "Om denne maskinen"
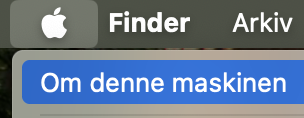
Eksempelbildet under viser hvilken prosessor som er i Macen. Her er det en Apple-brikke.
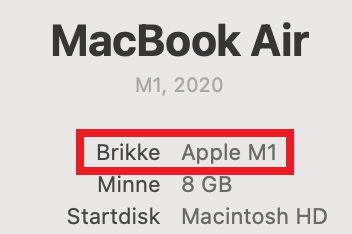
Hvis det står at Macen din har en Apple-prosessor (brikke), trykk her.
Logg på nettsiden med studentnummer og passord.
Hvis det står at Macen din har en Intel-prosessor, trykk her.
Logg på nettsiden med studentnummer og passord.
Når installasjonsfila er ferdig nedlastet, åpne den ved å dobbeltklikke på den nedlastede filen. Fullfør installasjonen.
Velg printeren "DMMH-Print" når du skriver ut dokumentet. Trykk deretter på Skriv ut.

Det vil da komme opp et vindu hvor du blir bedt om å logge på. Skriv inn studentnummer og passord.
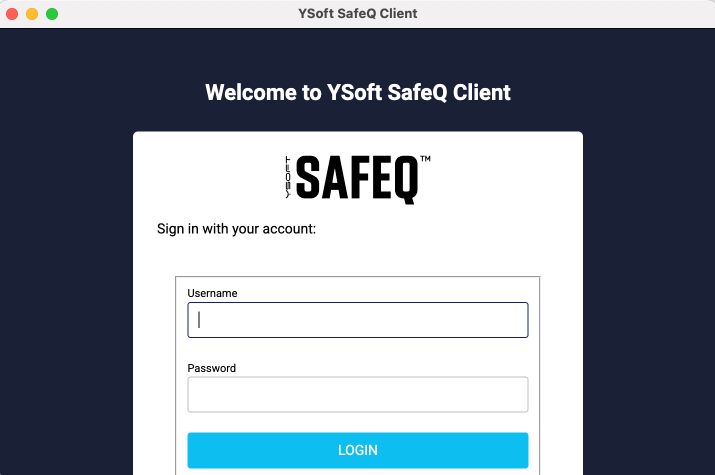
Utskriftene blir tosidig med automatisk fargevalg. Dette kan endres på Macen eller på printeren.
F.eks i Word endres dette ved å gå til Fil - Skriv ut. Trykk deretter på Skrivervalg-menyen. Der kan du bla ned i ulike kategorier og gjøre forskjellige valg.
Du kan også endre dette på printeren, Trykk på tannhjulet til høyre i oversikten "Mine utskriftsjobber" på printeren.

Her kan du velge mellom svart/hvitt eller farge, antallet eksemplarer, og om du skal ha ensidig eller tosidig utskrift. Hvis du trykker på menyvalget for Avanserte innstillinger øverst til høyre, kan du også slå på stifting, hulling o.l.
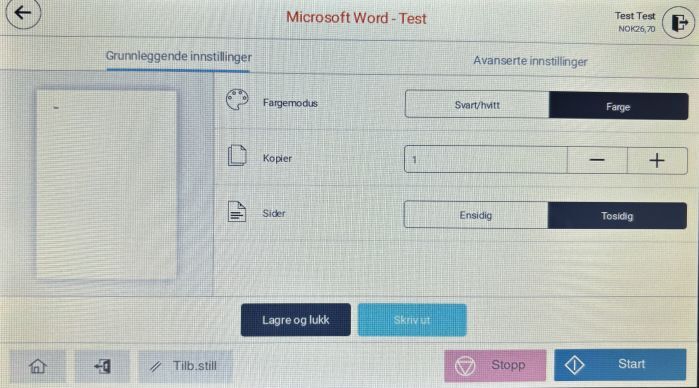
Kopiering og skanning
Kopiering av dokumenter
Du kan kopiere dokumenter enten ved å bruke glassplaten ved å løfte opp lokket, eller bruke dokumentmateren på toppen av printeren.
Etter at du har logget inn på printeren, trykk på knappen "Kopier" på printerskjermen.
Kopiene blir tosidig med automatisk farge som standard ved bruk av dokumentmateren, og ensidig med automatisk farge når man bruker glassplaten.
For å endre disse innstillingene, trykk på enten knappen merket Farge, eller knappen merket Tosidig/kombiner. Se skjermbildet under.
For å endre antallet kopier, trykk på knappen "Antall sett" øverst.
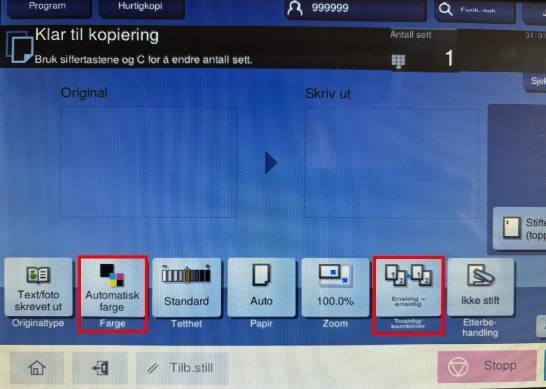
Skanning av dokumenter
Skanning er gratis.
Du kan skanne dokumenter enten ved å bruke glassplaten ved å løfte opp lokket, eller bruke dokumentmateren på toppen av printeren.
Etter at du har logget inn på printeren, trykk på knappen "SafeQ Scan" på printerskjermen.
Velg om dokumentet du skal skanne er ensidig eller tosidig. Dokumentet vil bli sendt til din student e-postkonto.
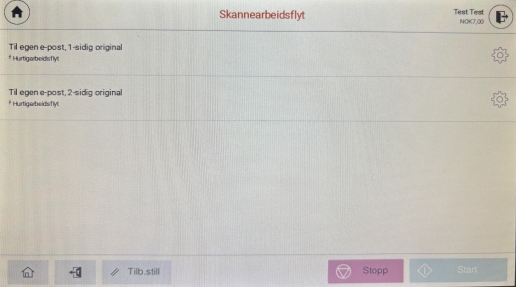
Hvis du trykker på tannhjulet til høyre for et av skanningsvalgene, får du opp en meny hvor du kan gjøre ulike valg knyttet til skanningen.
Du kan blant annet justere skannekvaliteten og formatet på dokumentet.
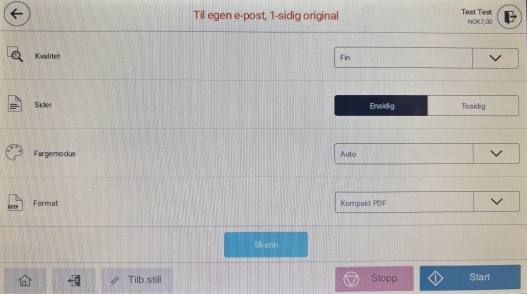
Utskrift - Kopiering - Skanning på Campus Kristiansund
Systemet heter myPrint og driftes av IT-avdelingen ved Høgskolen i Molde
Før du kan ta i bruk løsningen må du:
1) Opprette en myPrint-bruker her: https://myprint.himolde.no/RicohmyPrint/ClientCreate.aspx
2) Fylle penger på utskriftskontoen din ved å velge "Kjøp kreditt" her: https://myprint.himolde.no
Utskrift
Logg på her: https://myprint.himolde.no
Du velger filer til utskrift ved enten "Dra og slipp" eller "Bla gjennom". Deretter velg "Skriv ut".

Du henter utskriften din ved å logge på skriveren på biblioteket. Se kart her: 3-C08-02
Logge på skriveren
Du kan registrere ditt DMMH-studentkort for å logge på skriveren.
Dette ved å holde kortet mot skriverens kortleser.
Deretter oppgi primary pincode og secondary pincode, som du mottok i velkomst-eposten fra myPrint.
Hvis du ikke finner primary pincode og secondary pincode, så kan du få tilsendt nye ved å velge "Endre primary pincode" her:
https://myprint.himolde.no/RicohmyPrint/ClientProfile.aspx
Du kan også benytte primary pincode og secondary pincode for å logge på skriveren.
Du kan dessverre ikke benytte brukernavn/passord for å logge på skriveren.
Kopiering
Logg på skriveren
Legg originalen(e) på glassplaten eller i arkmateren
Velg "Kopiering"
Velg 1 eller 2-sidig, sort/hvit eller farge
Velg "Start"
Skanning
Logg på skriveren
Legg originalen(e) på glassplaten eller i arkmateren
Velg "E-post"
Velg 1 eller 2-sidig
Velg "Send"
Brukerstøtte / support
Det er IT-avdelingen ved Høgskolen i Molde som gir brukerstøtte for løsningen. Kontaktinfo her: https://www.himolde.no/tjenester/it/kontakt
